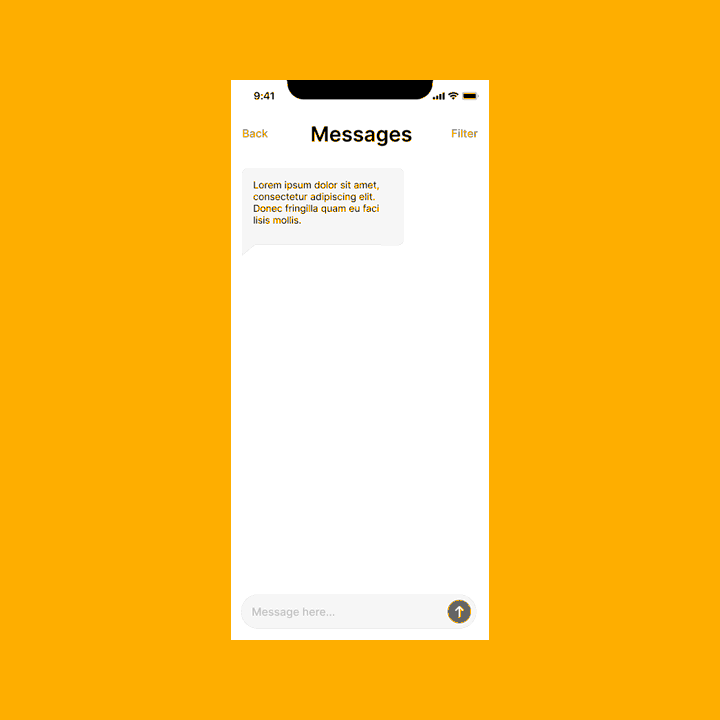If you’re like most of the product leaders we work with, you’ve often found yourself needing to convey UI concepts to your team.
Animation is an important part of the user interface and can be very effective in helping to convey UI concepts, but animation design isn’t typically a part of Product Management 101.
Did you know that presentation products like Keynote and even PowerPoint can be powerful animation tools?
For example, Keynote offers:
Whole Slide Transitions: Define how you want the current slide to flow into the next. Keynote has lots and lots of clever options, including "Object" transitions that offer advanced motion graphics without the effort.
Object Build In: After the slide builds in, you add additional flourishes by giving each object it's own grand entrance.
Object Animate: After the slide is built, you can manipulate objects on the screen. This is useful for recreating user interaction.
Move, rotate, or scale (even on a curved path)
Change transparency
Add canned flourishes for emphasis
Object Built Out: Before the slide builds out, you add additional flourishes by giving each object it's own grand exit.
Order and pace multiple objects using the "Build Order" window to create elaborate sequences.
… all in one free tool!
There are many ways to make your Keynote prototypes extra polished. Some of our faves:
Acceleration is one of the most important animation settings for defining the feel of your animation. Experiment with your options there.
Time events in relation to one another by triggering with or after any previous animation. Add precise delays too!
Design in Keynote as much as you can and you'll save steps in editing.
Copy and paste from a vector design tool like Sketch or Figma, and your images will arrive as a beautiful vector format. This is a big time saver!
Autoplay by defining default pause and advance pauses, or create your own by using "Advance Automatically" feature on each slide's transition property.
Copy and paste animations from one object to the next under the Format menu. Same for object styles too!
Try the Magic Move Slide Transition! If you want to put together a complex, multiple object animation, check out Magic Move. This lets you create a sequence of keyframe slides and Keynote will automatically try to infer the differences and put them in motion.
There’s little that UX professionals agree upon, but one thing that most will admit is that it’s not about the tools—it’s about what you can communicate with it. As long as you’re teammates understand, you’re doing your job. So, animate away!